
- #Google tag manager install
- #Google tag manager download
If you’re tracking conversions by click, add the event snippet to the page that has the button or link you’d like to track for clicks.If you're tracking conversions by page load, add the event snippet to the page you're tracking.
#Google tag manager download
Copy the event snippet, then follow the instructions to add it to your website, or click Download snippet to add it later. Click: Count conversions when customers click a button or link (such as a "Buy Now" button). Learn more about Google's security standards. This is the default and most common option. Page load: Count conversions when customers visit the conversion page, such as a confirmation page for a purchase or sign-up. Next to "Event snippet," select whether to track conversions on a page load or click. Between the head tags ( ) of the page, paste your global site tag, then, any event snippets that apply to the page. Open the HTML for the page your customers reach on your website after they've completed a conversion for example, the "Thank you for your order" page. Copy the Google tag, then add it to your website. Gtag('set', 'allow_ad_personalization_signals', false) Window.dataLayer = window.dataLayer || įunction gtag() Here’s an example of a Google tag, where “TAG_ID” stands for the tag ID that’s unique to your Google Ads account: Don’t add more than one Google tag to each page. #Google tag manager install
To install the tag, copy and paste it into the code of every page on your website immediately after the element.Click Done to finish your Google tag setup.Ĭhoose this option if it’s your first time setting up the tag for a conversion action in your account and you haven’t installed the Google tag.Click Done, and Google will scan your website.When you’re finished with your installation:
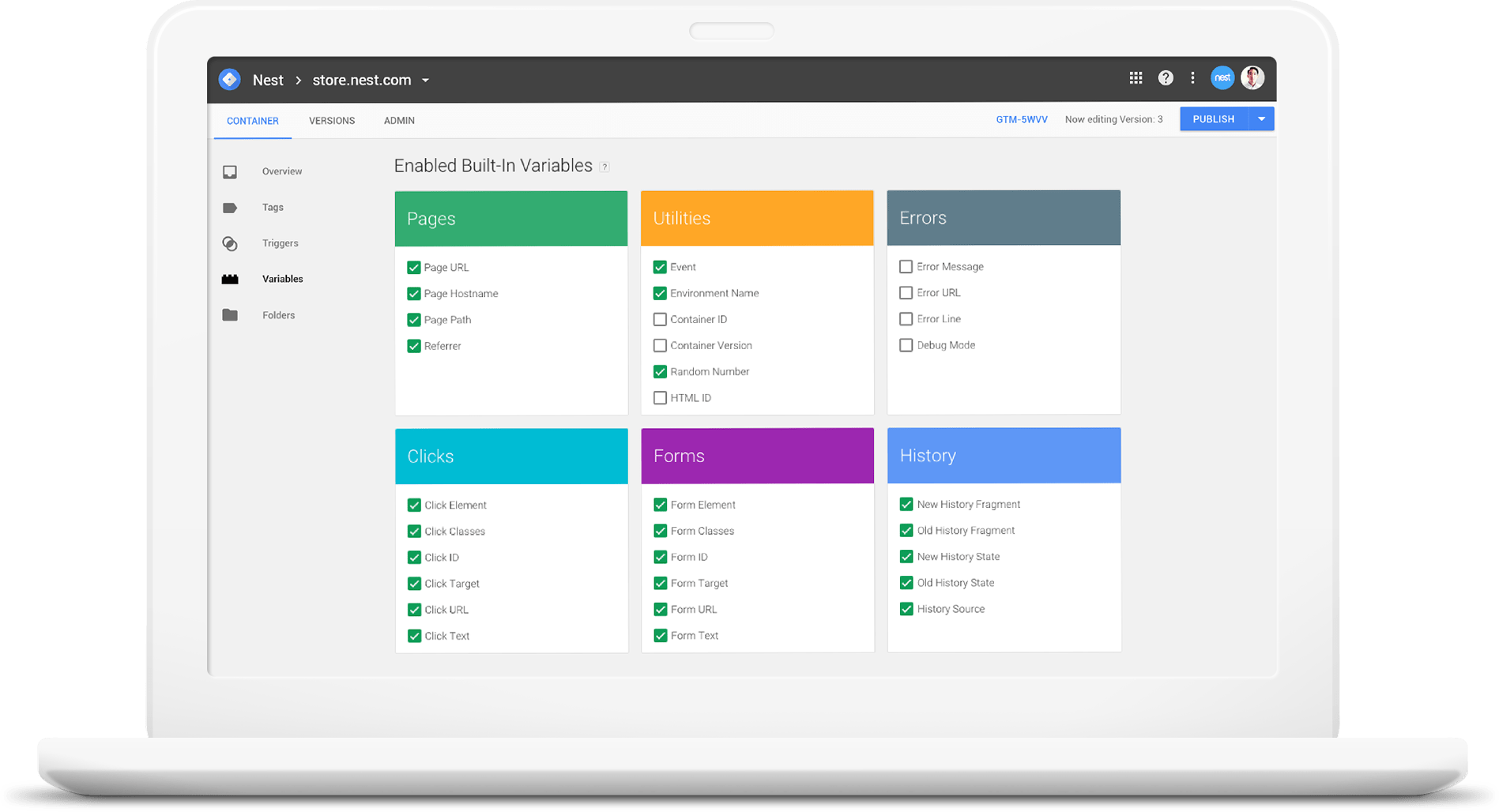
Learn more about installing your Google tag with a website builder. You can finish setting up your Google tag without making changes to your code if you manage your site using one of these platforms: If you're trying to deploy a tag via a CMS or Website builder integration, but the CMS integration doesn’t accept a GT- tag ID, you can use an alias (AW-XXXXX or G-XXXXX) that's supported by the CMS integration. Select your website builder and follow the instructions to finish setting up your Google tag without making changes to your code.

You can use a website builder or content management system (CMS) such as Wix or Duda to deploy your Google tag.
Select the Google tag you want to use, then click Confirm. If you choose a tag labeled “Not detected”, you may need to install it. If the tag is detected on the site you entered, you can choose a tag labeled “On site” to complete setup without making changes to your site’s code. The list of tags you have admin access to. If you can't find the tag you're looking for, you may not have the appropriate user permissions to make changes to that Google tag. If you have admin access to the tags listed, you’ll find them. Learn more about managing your Google tag Users for your account will be added as users on the tag. If you choose a tag labeled "Not detected", you may need to install it. Note that if your site has low traffic volume, your tag may be shown as "Not detected". 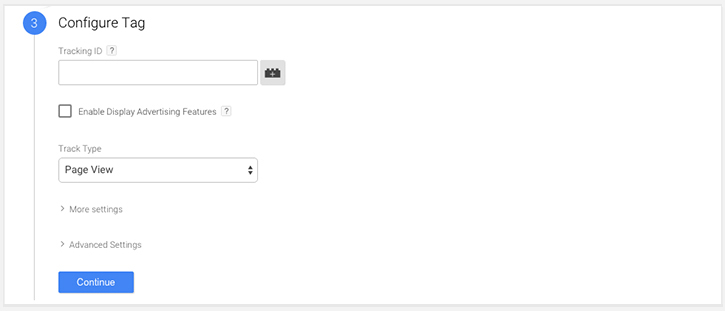
Choose a tag labeled "On site" to complete setup without making changes to your site's code.

This option shows whether the tag was detected on the site you entered.


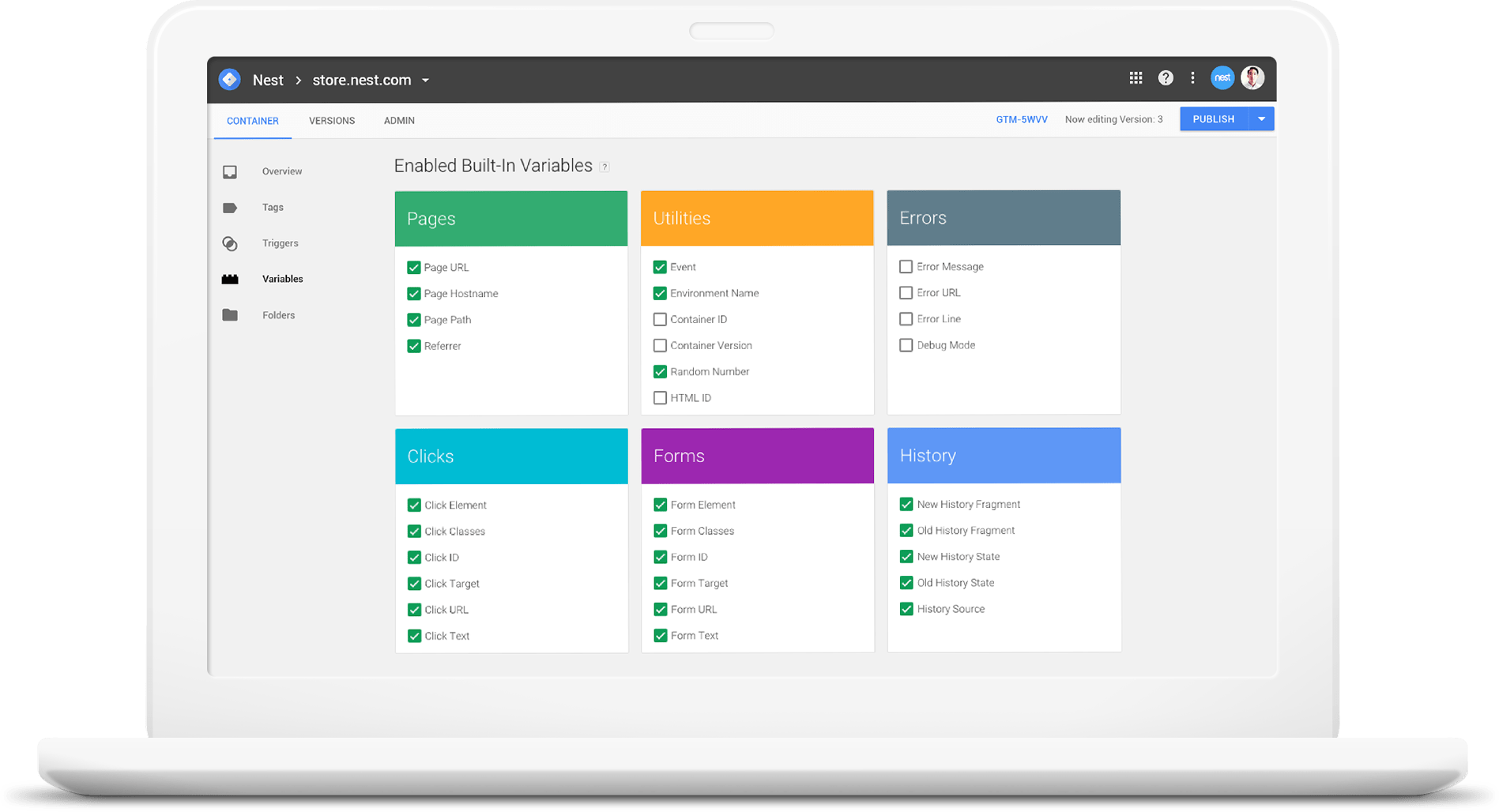

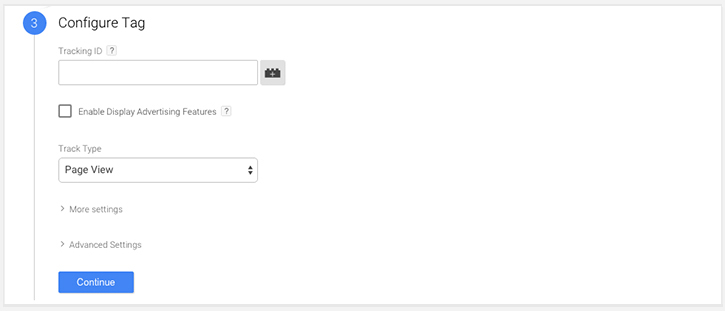



 0 kommentar(er)
0 kommentar(er)
